- Account Management
Security¶
At Oblivus, we prioritize your security. To further enhance your protection, we highly recommend enabling the two-factor authentication (2FA) feature.
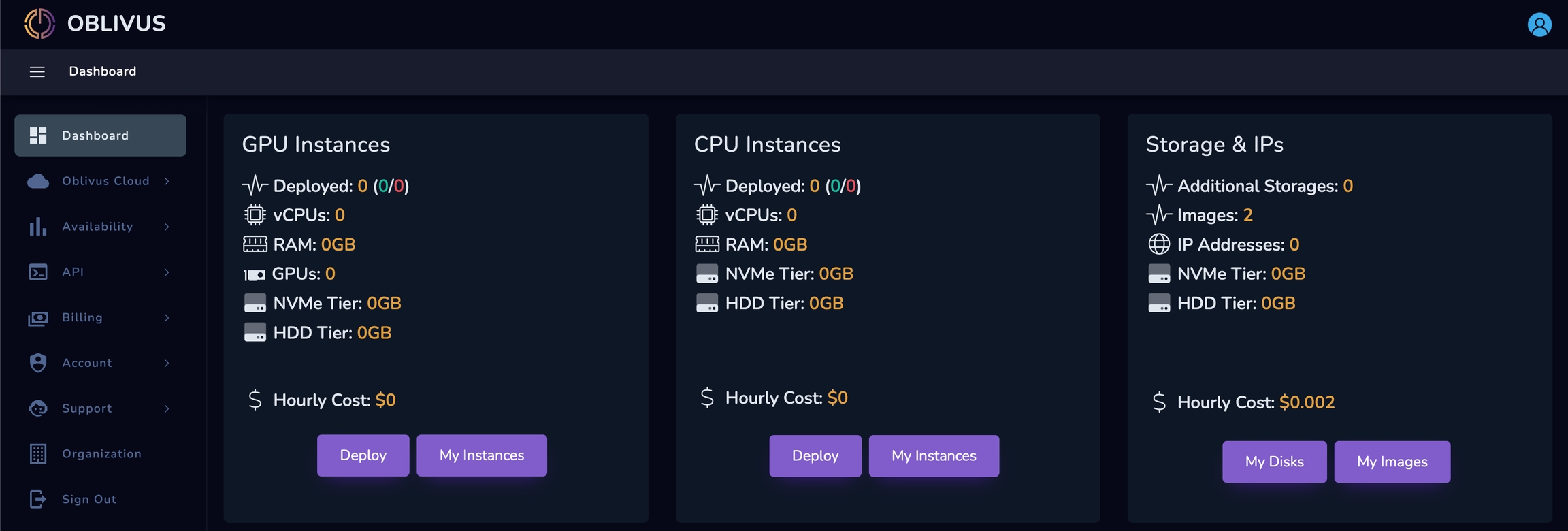 To get started, click on the user icon located in the upper right corner of the Oblivus Console. From there, select "Settings". Alternatively, you can access the settings by going to Account > Settings on the left side menu.
To get started, click on the user icon located in the upper right corner of the Oblivus Console. From there, select "Settings". Alternatively, you can access the settings by going to Account > Settings on the left side menu.
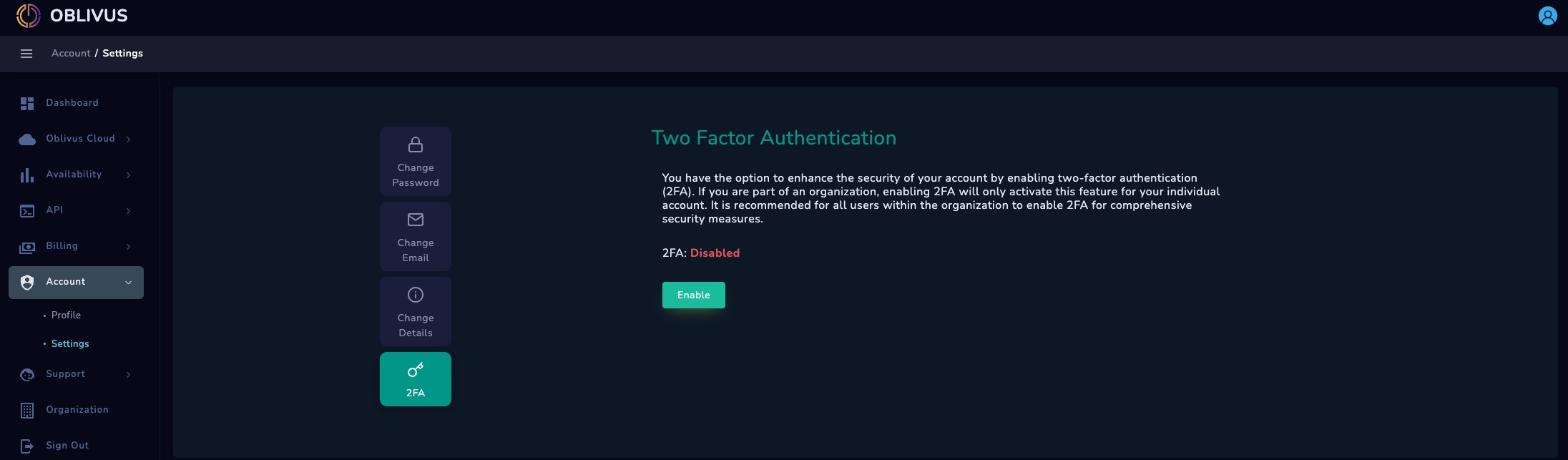 After accessing the settings, navigate to the 2FA section from the menu on the left side of the page. To enable 2FA, simply click on the 'Enable' button.
After accessing the settings, navigate to the 2FA section from the menu on the left side of the page. To enable 2FA, simply click on the 'Enable' button.
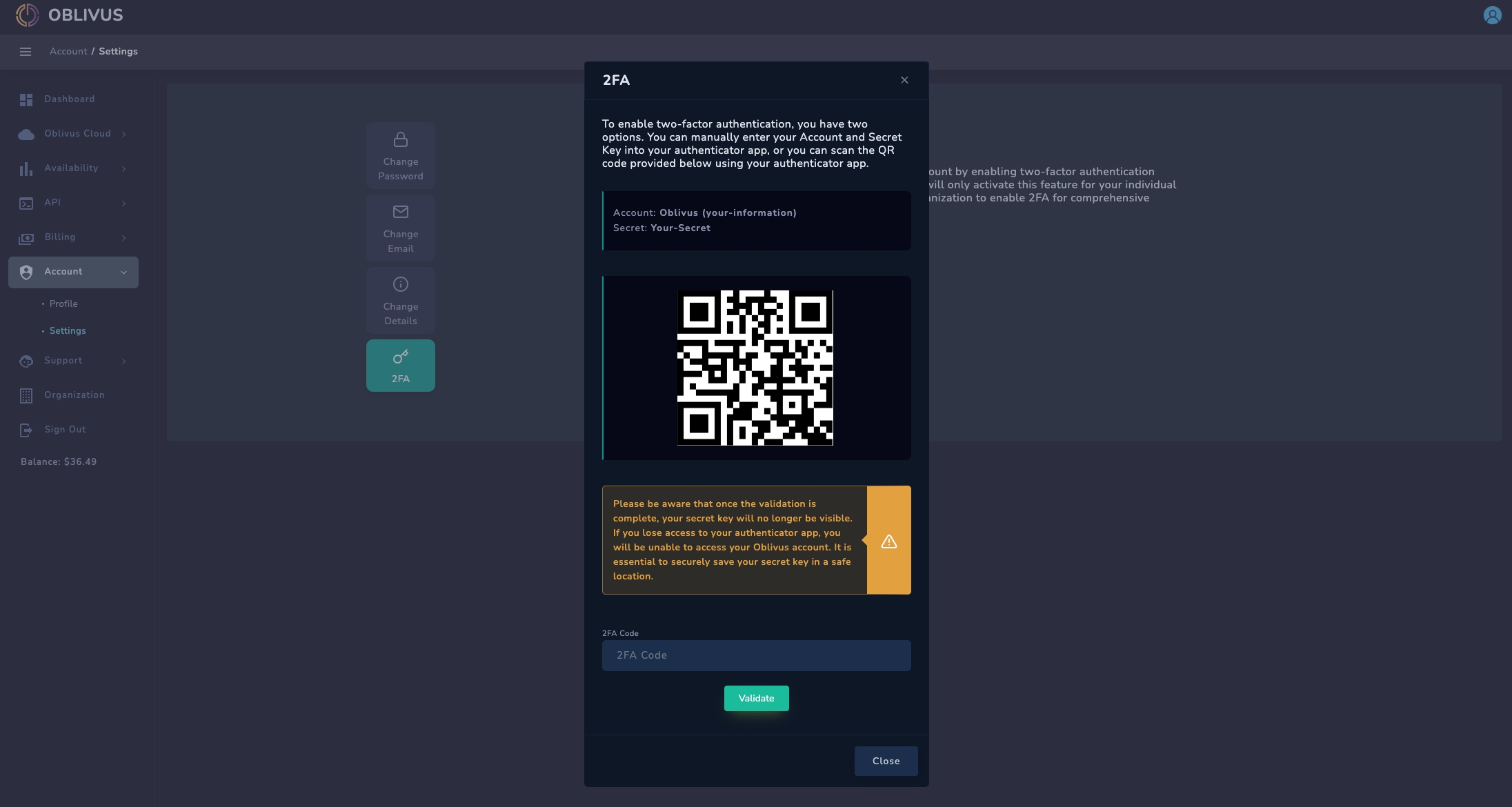 In the window that appears, you will find two options to enable 2FA. The first option allows you to manually enter the Account and Secret information into your Authenticator application. The second option enables activation by scanning the QR code displayed on the screen using your Authenticator application.
In the window that appears, you will find two options to enable 2FA. The first option allows you to manually enter the Account and Secret information into your Authenticator application. The second option enables activation by scanning the QR code displayed on the screen using your Authenticator application.
Steps - Authenticator App¶
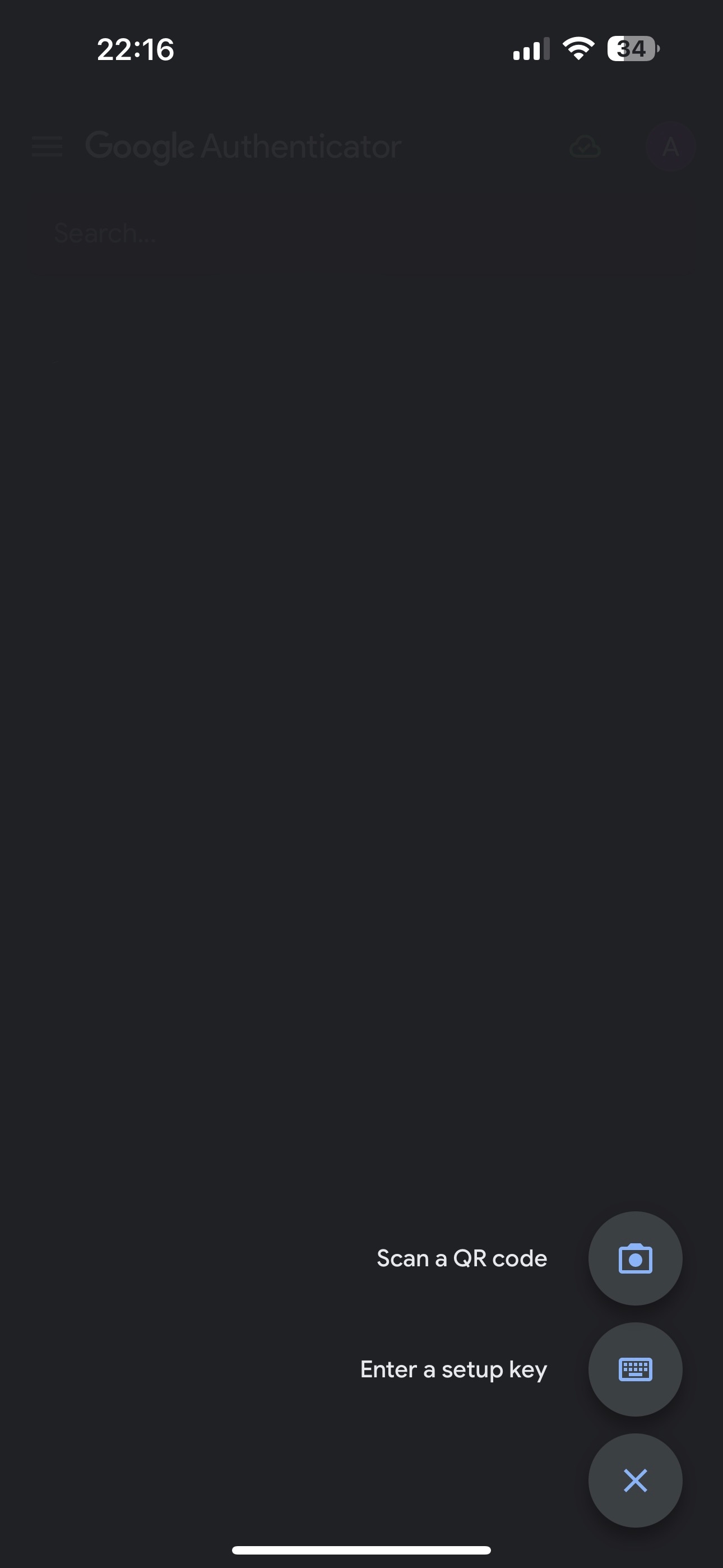 To get started, open the Authenticator application and locate the '+' icon at the bottom right corner. Tap on the '+' icon, and a menu will appear with various options for adding an account. From this menu, select your preferred verification method.
To get started, open the Authenticator application and locate the '+' icon at the bottom right corner. Tap on the '+' icon, and a menu will appear with various options for adding an account. From this menu, select your preferred verification method.
Manual Method (Secret Key)¶
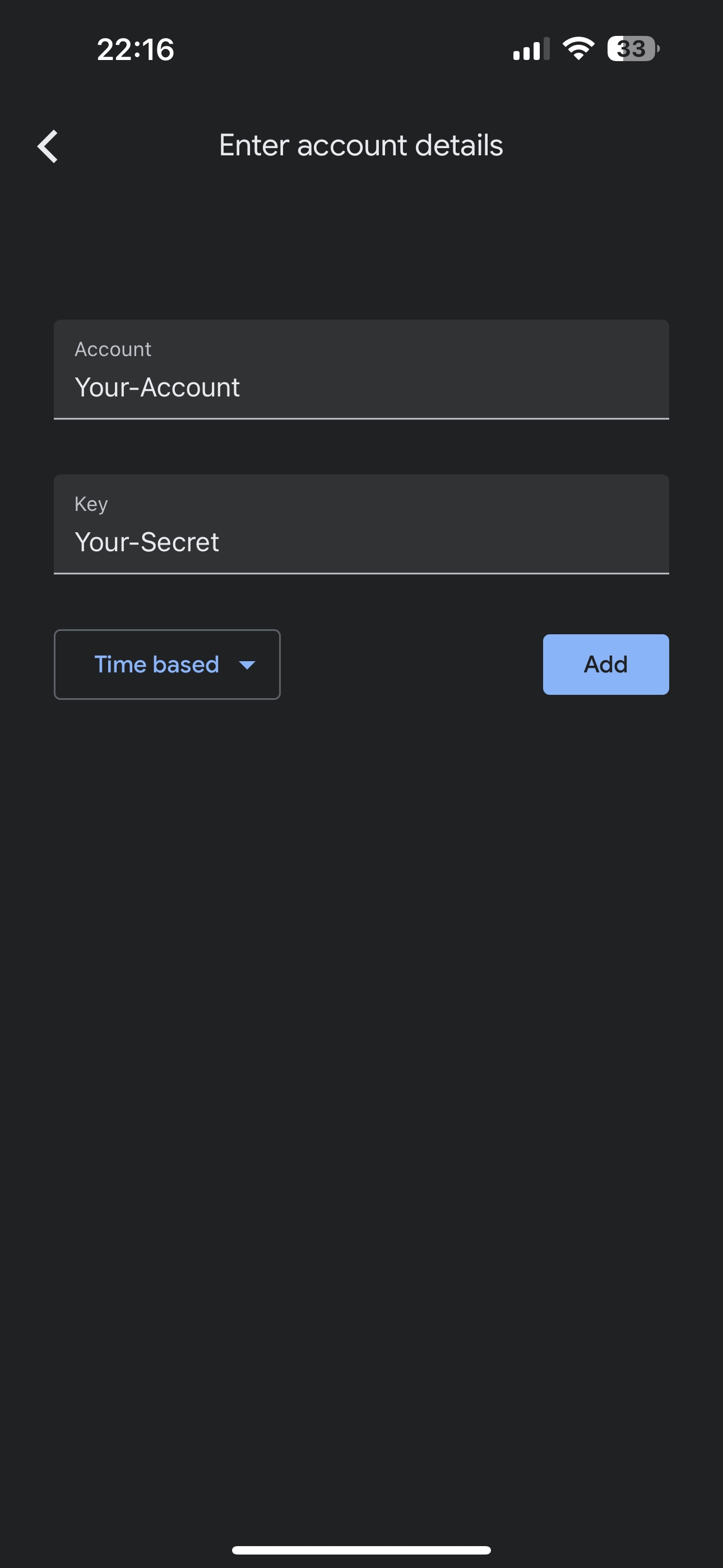 After entering the Account and Secret information displayed on the console screen, you can add your account to the Authenticator application by clicking the 'Add' button. This will enable the application to generate one-time passwords (OTPs) for your Oblivus account.
After entering the Account and Secret information displayed on the console screen, you can add your account to the Authenticator application by clicking the 'Add' button. This will enable the application to generate one-time passwords (OTPs) for your Oblivus account.
Easy Method (QR Code)¶
After selecting the "Scan a QR code" option from the menu, a screen will open in the Authenticator application using your device's camera. To complete the transaction, position your camera so that it captures the QR code displayed on the console. Please ensure that you have granted camera access permission to the Authenticator application on your phone for this feature to work properly.
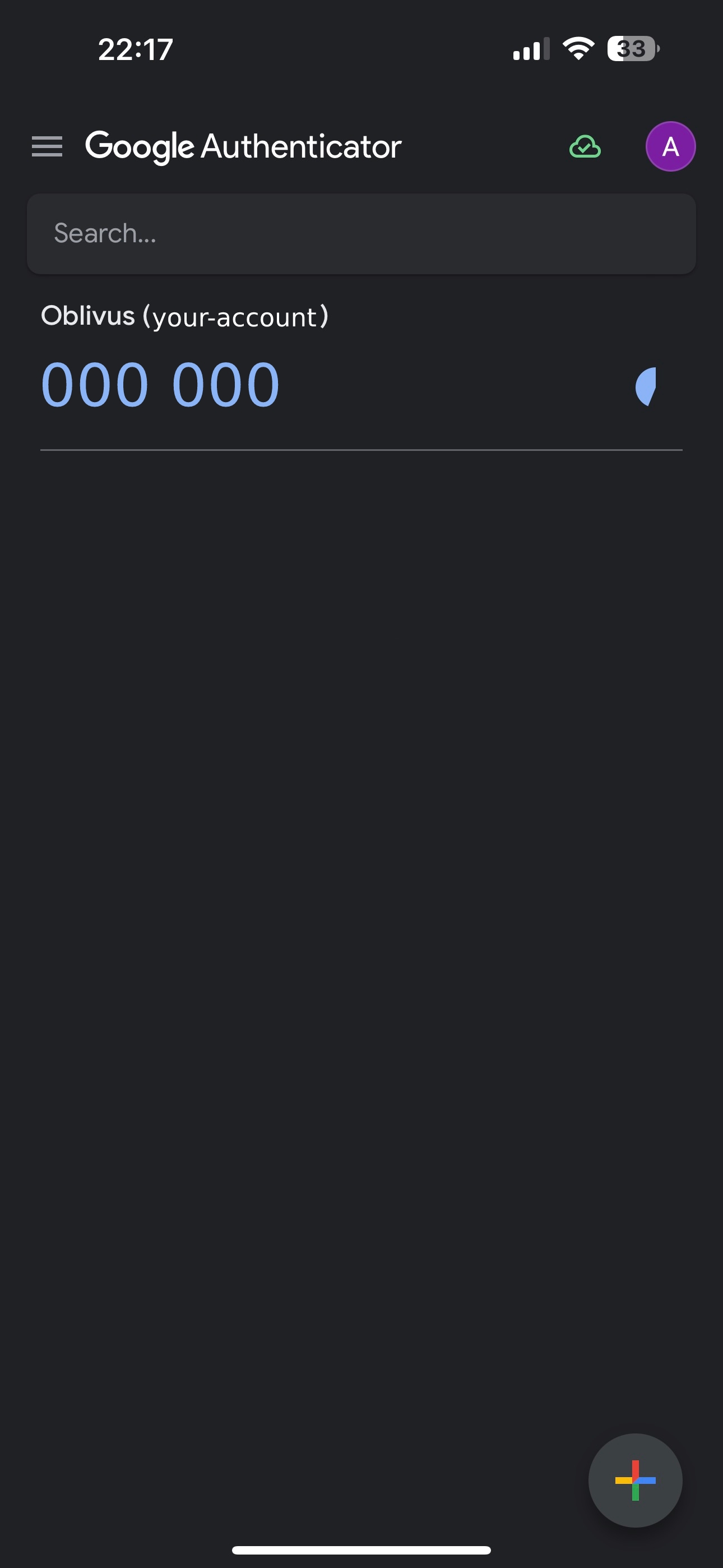 Once you have added your account to the Authenticator application, you can proceed with the validation process. Look for the 2FA code that appears on your phone's screen and enter it into the "2FA Code" field on the Console screen. You can locate the image displaying the 2FA code field at the beginning of this guide for reference.
Once you have added your account to the Authenticator application, you can proceed with the validation process. Look for the 2FA code that appears on your phone's screen and enter it into the "2FA Code" field on the Console screen. You can locate the image displaying the 2FA code field at the beginning of this guide for reference.
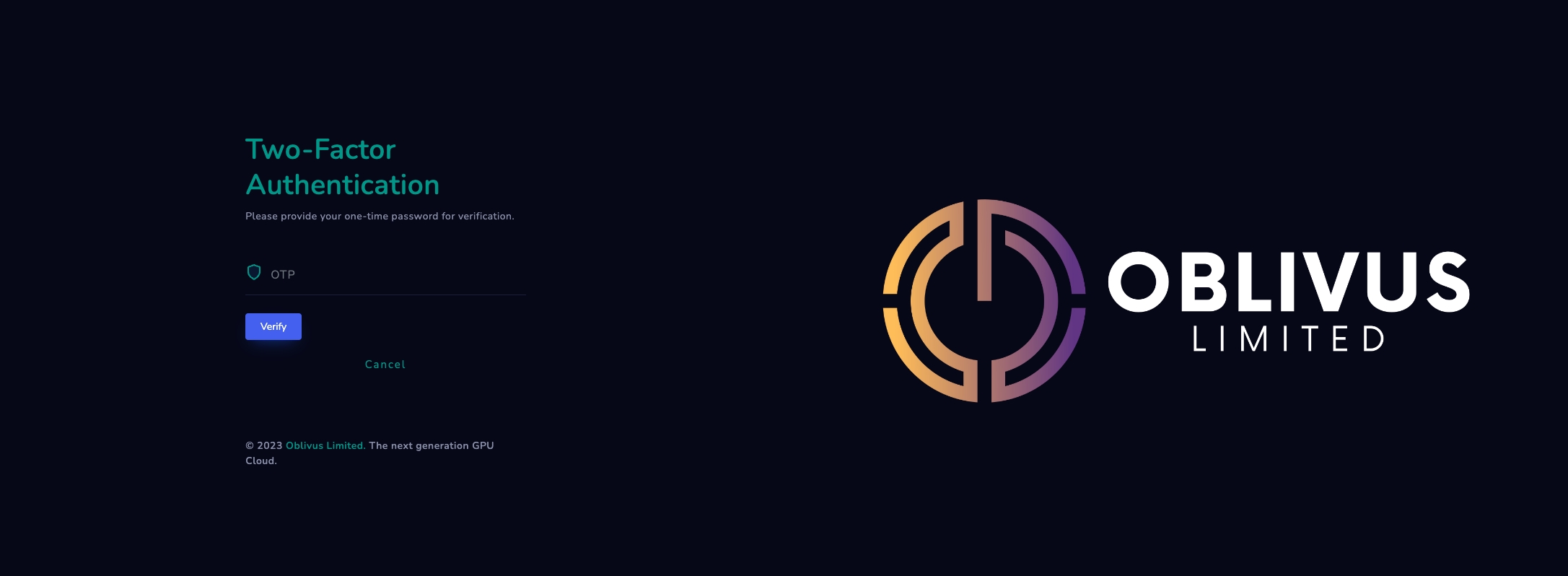 You can now log in to your Oblivus account by entering the code you received from the Authenticator application on the 2FA code entry screen. After entering the code, you will be automatically redirected to complete the login process and access your Oblivus account.
You can now log in to your Oblivus account by entering the code you received from the Authenticator application on the 2FA code entry screen. After entering the code, you will be automatically redirected to complete the login process and access your Oblivus account.
How to disable 2FA?¶
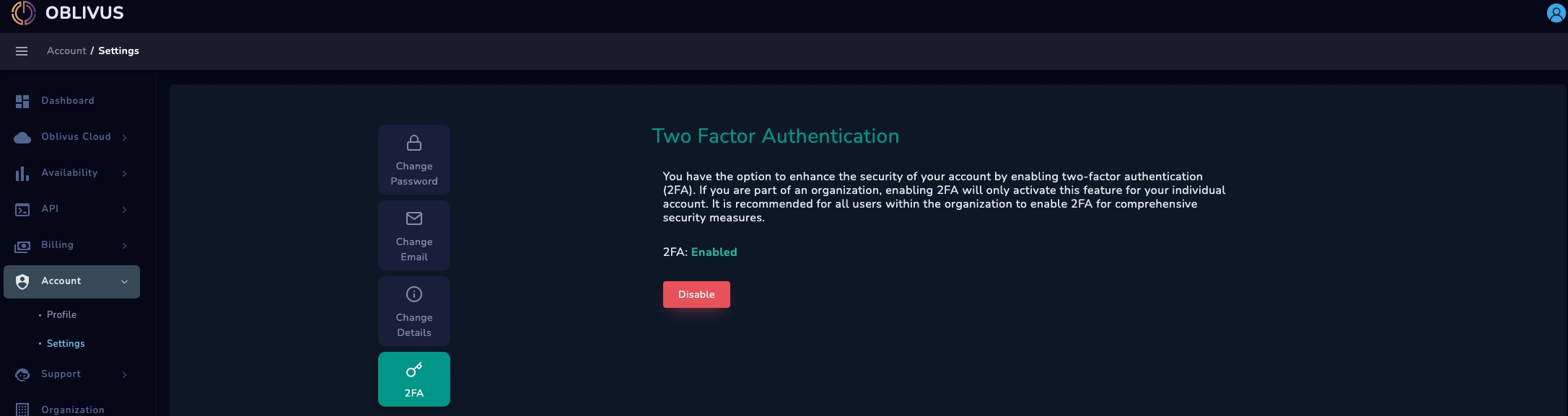
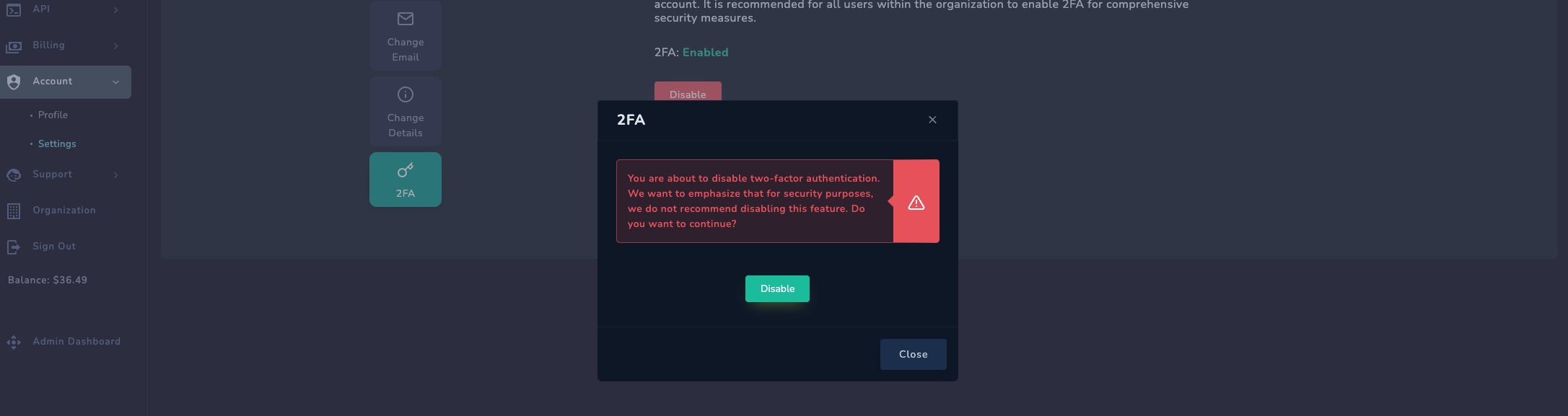 To disable two-factor authentication (2FA), click on the 'Disable' button. In the subsequent window, click on the 'Disable' button again. Following these steps will deactivate 2FA. However, we strongly recommend utilizing the 2FA feature to enhance the security of your account.
To disable two-factor authentication (2FA), click on the 'Disable' button. In the subsequent window, click on the 'Disable' button again. Following these steps will deactivate 2FA. However, we strongly recommend utilizing the 2FA feature to enhance the security of your account.
Last updated 1 year ago